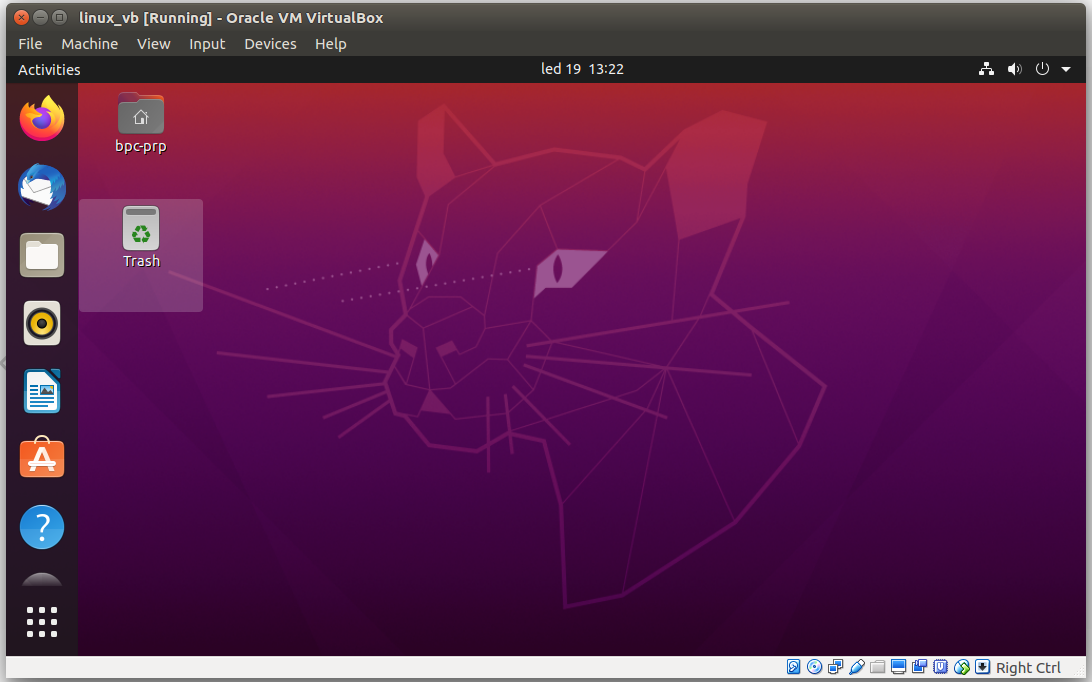Instalace Linuxu s použitím virtulizace VirtualBox
Instalace VirtualBoxu
VirtualBox si nainstalujte podle návodu na příslušném operačním systému.
Postup pro Windows a Mac.
Pro Linux instalace záleží na distribuci a používaném baličkovacím systému. Na Debianu použijte příkaz sudo apt install virtualbox. Poté bude možné VB aktivovat z terminálu voláním virtualbox, nebo skrze ikonku v seznamu nainstalovaných programů.
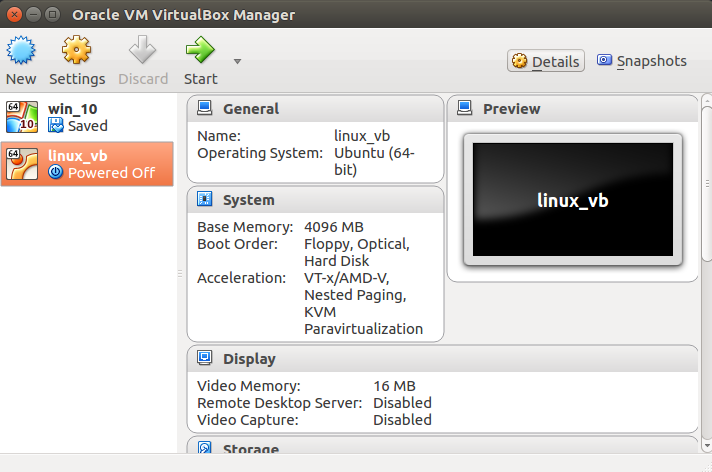
Příprava instalačního média
Stáhněte si obraz instalačního disku Ubuntu 20.04.
Vytvoření virtuáního stroje
Pomocí tlačítka "New" vytvořte nový virtuální stroj. Pojmenujte si jej, zvolte typ operačního systému, nastavte velikost operační paměti (vhodné 4GB a více), vytvořte nový virtuální disk, vyberte typ virtuálního disku (VDI), zvolte dynamickou alokaci disku a na poslední obrazovce vyberte umístění virtuálního disku na svém počítači a zvolte maximální možnou velikost virtuálního disku (32 - 64GB).
Nyní v hlavní obrazovce Virtual Boxu zvolte nově vytvořený virtuální stroj a přejděte do nastavení.
V záložce "System" můžete měnit velikost dedikované operační paměti, měnit počet jader procesorů, která budou pro virtuální stroj dostupná (je doporučeno dvě a více) a také můžete zapínat/vypínat HW akceleraci pro virtuální stroj.
Dále v záložce "Display" světšete množství dedikované video paměti na maximum (128MB).
V záložce "Storage" klikněte na položku s obrázkem CD a následně úplně v pravo klikněte pravým na ikonku CD s malou šipečkou. Tím otevřete okno pro nastavení cesty k instalačnímu obrazu Ubuntu, které jsme dříve stáhli na počítač. Zavřete nastavení tlačítkem OK.

Nyní v hlavním okně Virtual Boxu aktivujte virtuální stroj tlačítkem start.
Pokud je vše nastaveno korektně, stroj nabootuje z instalačního obrazu.
Zahájení Instalace Linuxu
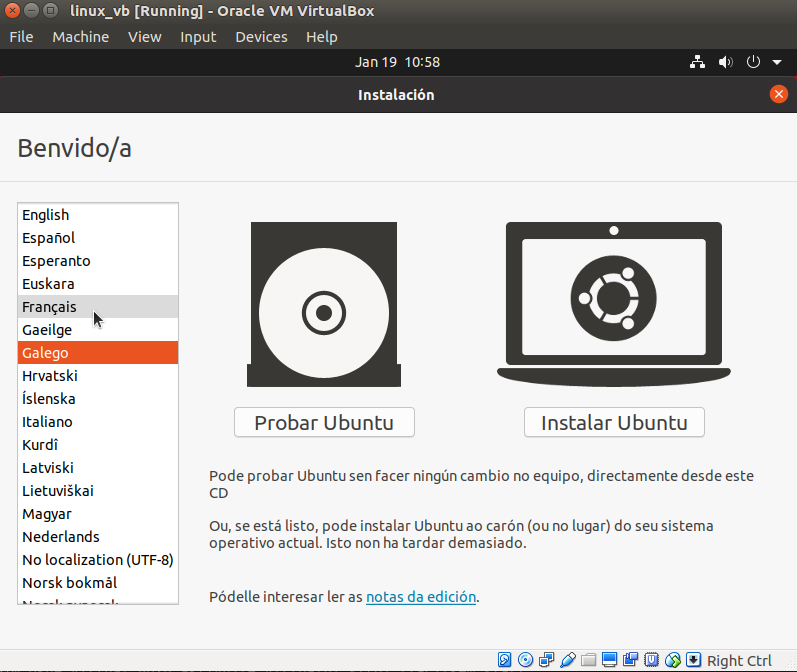
Zvolte jazyk operačního systému (doporučena angličtina), zvolte rozložení klávesnice (doporučeno English US), a nechte pokračovat "Normal Installation".
Dále se Vás proces dotáže, zda chcete "Smazat disk a nainstalovat Ubuntu". Protože instalujeme do virtuálního stroje, necháme rozdělení disku na instalátoru.
Nyní zvolte časové pásmo a dále si vytvořte účet s heslem.
A dále už jen počkejte, až se systém doinstaluje a provede se reset virtuálního stoje.
Po opětovném nabootování v horní liště okna virtuálního stroje zvolte záložku "Devices" a "Insert Guest Additions CD Image". Za okamžik vyskočí okno, které se dotáže zda má aktivovat autorun vloženého CD. Souhlaste. Systém si vyžádá heslo a poté se doinstalují ovladače pro virtualizovaný hardware.
Po dalším restartu máte připarevený virtuální stroj s nainstalovaným Linuxem Ubuntu 20.04.