Instalace Linuxu vedle Windows
Tuto metodu zvolte, pokud chcete mít linux rychlý, nebo máte postarší stroj.
Tvorba instalačního média
Připravte si prázdné USB a stáhněte nástroj Rufus pro tvorbu bootovacího média. Dále stáhněte Ubuntu 22.04 desktop image. Vložte USB do počítače a spusťte program Rufus. Ujistěte se, že je zvolené správné USB, vyberte stažený Ubuntu .iso image jako zdroj, a zvolte schému GPT a target UEFI. Spusťte program a pokud se vás zeptá ponechte režim ISO.
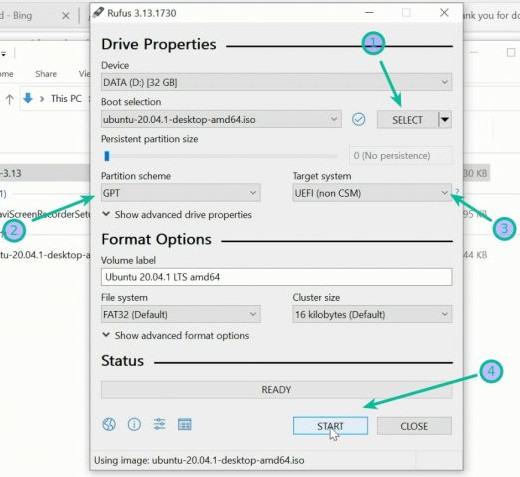
Rozdělení disku / vytvoření prostoru pro instalaci
Nejprve je vhodné nachystat prostor na disku, kde bude Linux nainstalován. To udeláte ve svém Windowsu pomocí utility Disk Management. Stiskněte Start a do vyhledávaní napíšte diskmgmt.msc a spusťte.

Otevře se vám nové okno s managerem kde uvidíte všechny dostupné disky:
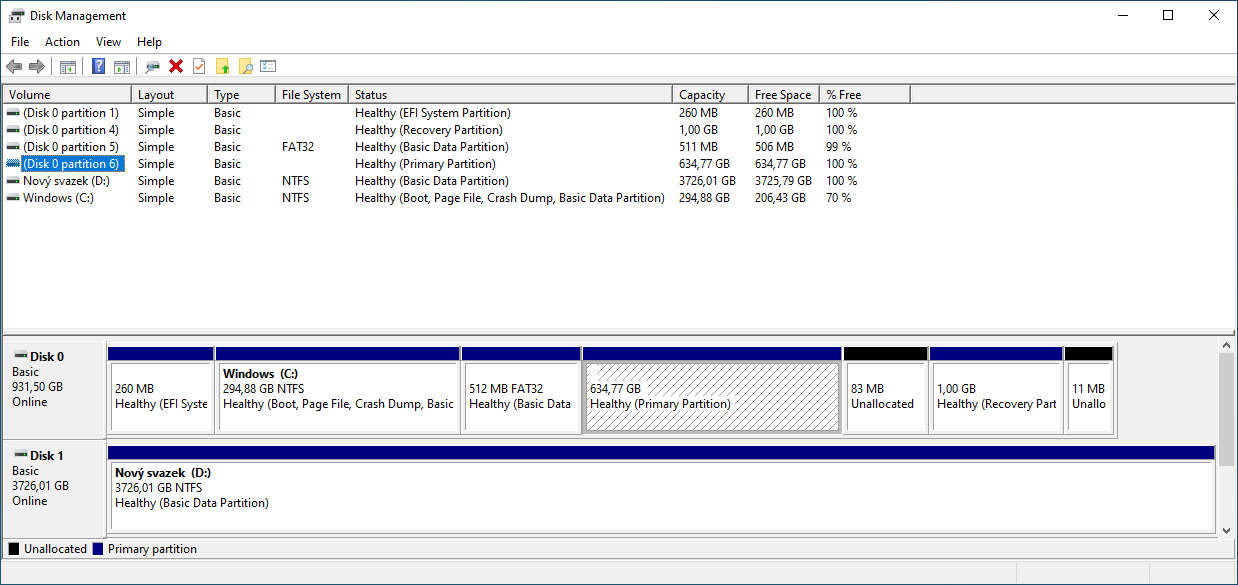
Nejpohodlnejší je samozřejmě mít druhý systém nainstalován na samostatném disku (viz. obrázek dolu, kde je označen disk s nainstalovaným Linuxem).
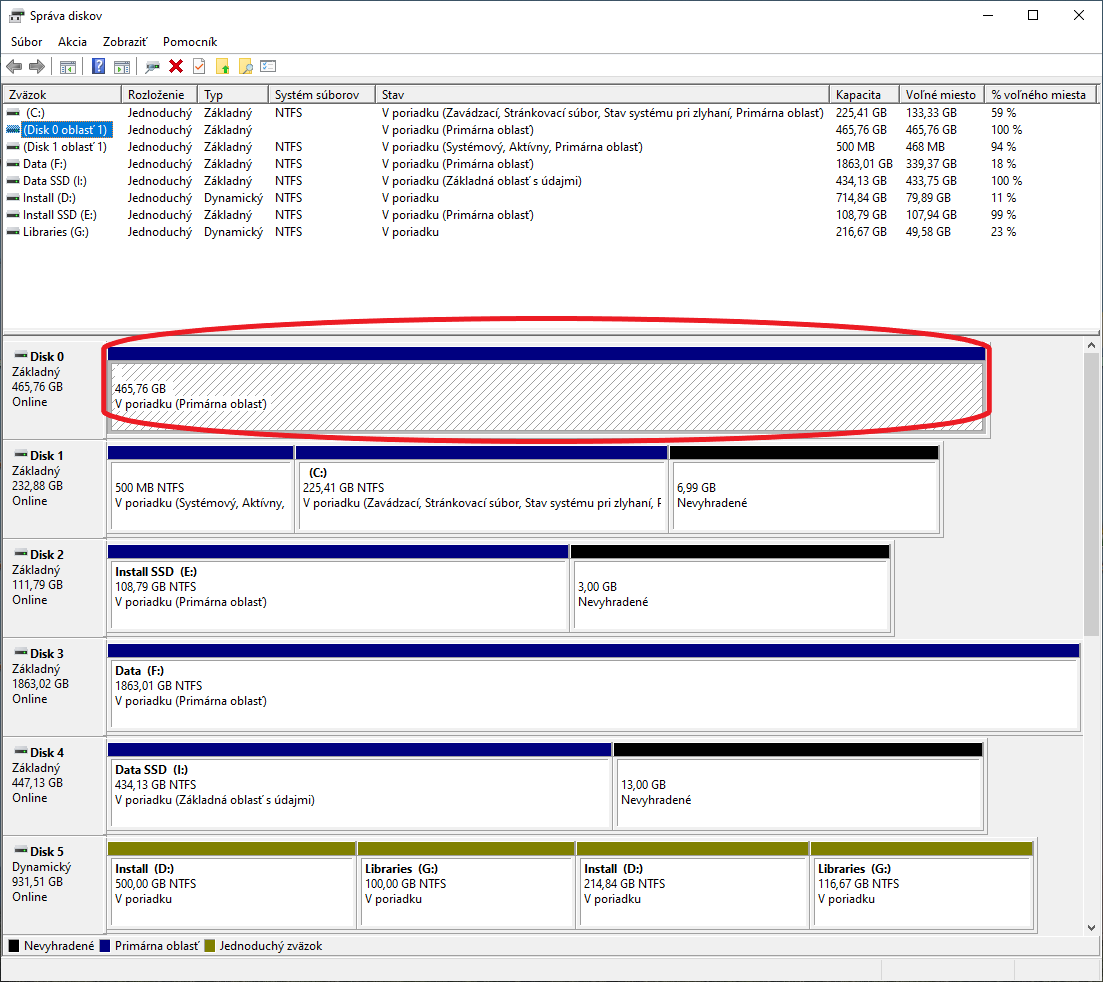
Mnohokrát ovšem taková možnost není a musíte si oba systémy rozdelit do jednoho disku. Např. když máte jen jedno rychlé SSD, ze kterého chcete oba systémy bootovat. Pro to je potřeba uvolnit (odalokovat) místo z některého oddílu na disku.
POZOR! - V Disk Manageru uvidíte kromě základních oddílů, ke kterým máte jako uživatel prístup (např. C:, D:, atd.), také skryté oddíly které Windows interně využíva (obvykle bez označení písmenem). Nesnažte se zasahovat do těchto oddílů, jinak můžete poškodit svůj systém.
Záloha
Pokud chcete mít jistotu, že o svoje dáta nepřijdete můžete si celý disk nebo jeho jednotlivé oddíly zálohovat na externí disk. Můžete použít program Macrium Refect pro klonování disků. Po spuštění programu vyberete disk, který chcete klonovat.
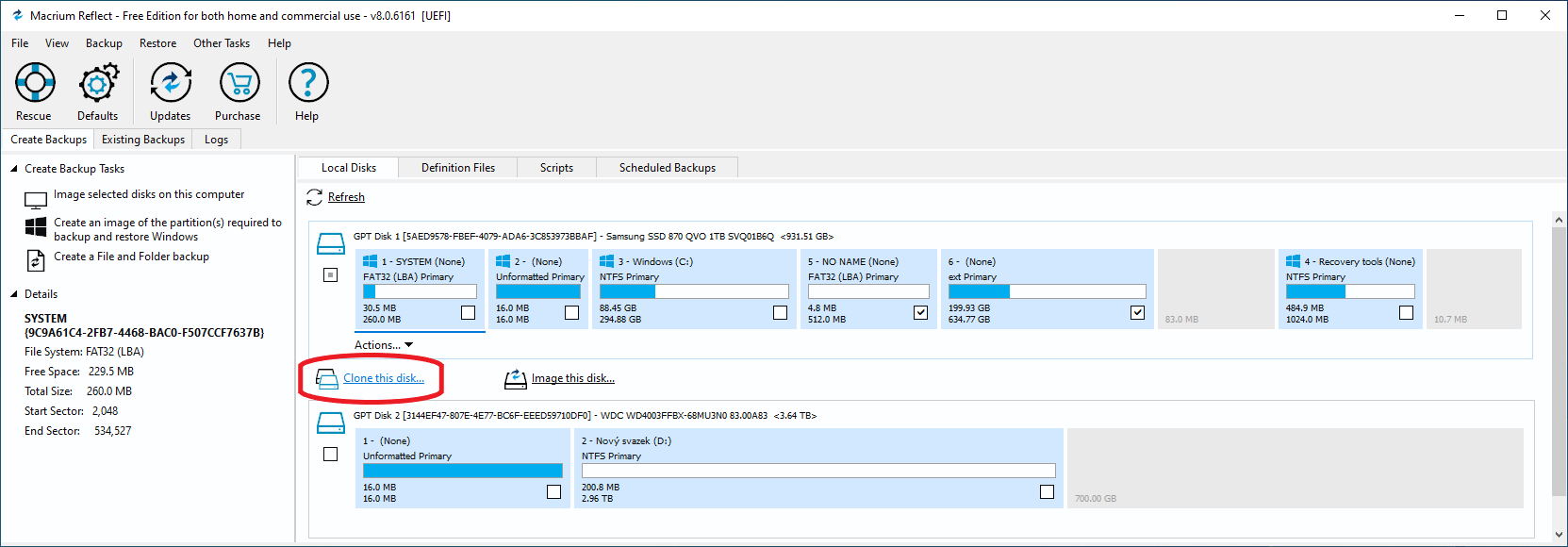
Následně vyberete disk, na který chcete klon převézt a zvolíte které oddíly se mají klonovat. Tento proces může v závislosti na velikosti klonovaného oddílu trvat celkem dlouho.
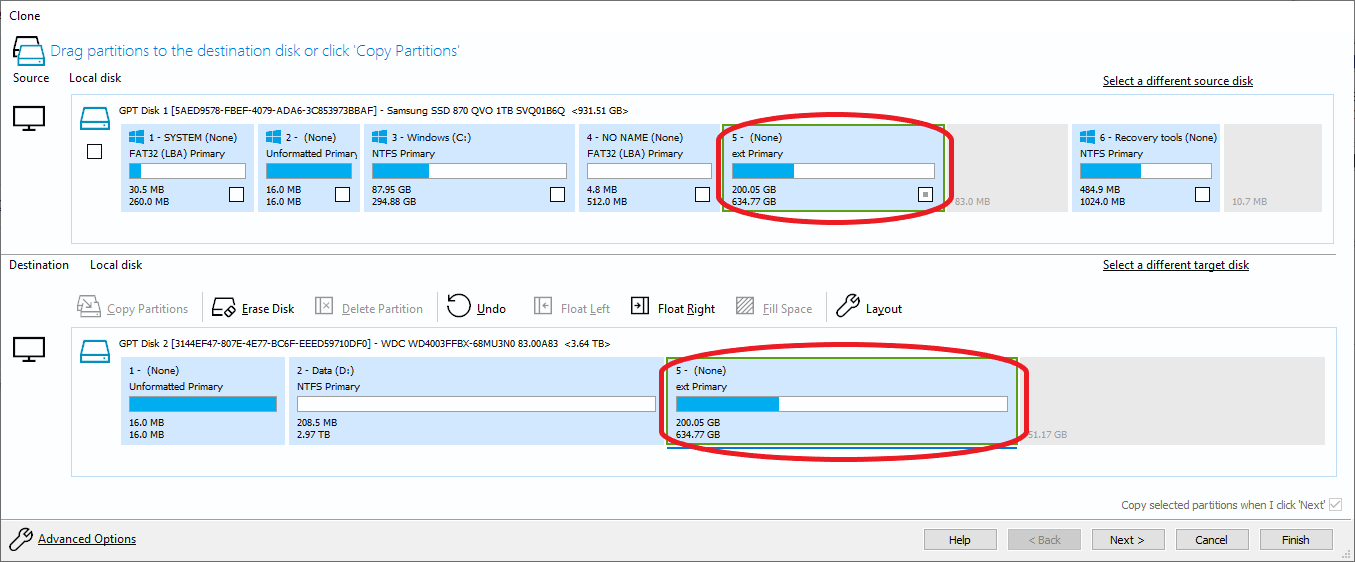
Klikněte na zvolený oddíl (ideálně ten, na kterém máte nejvíce místa) a vyberte možnost "zmenšit".
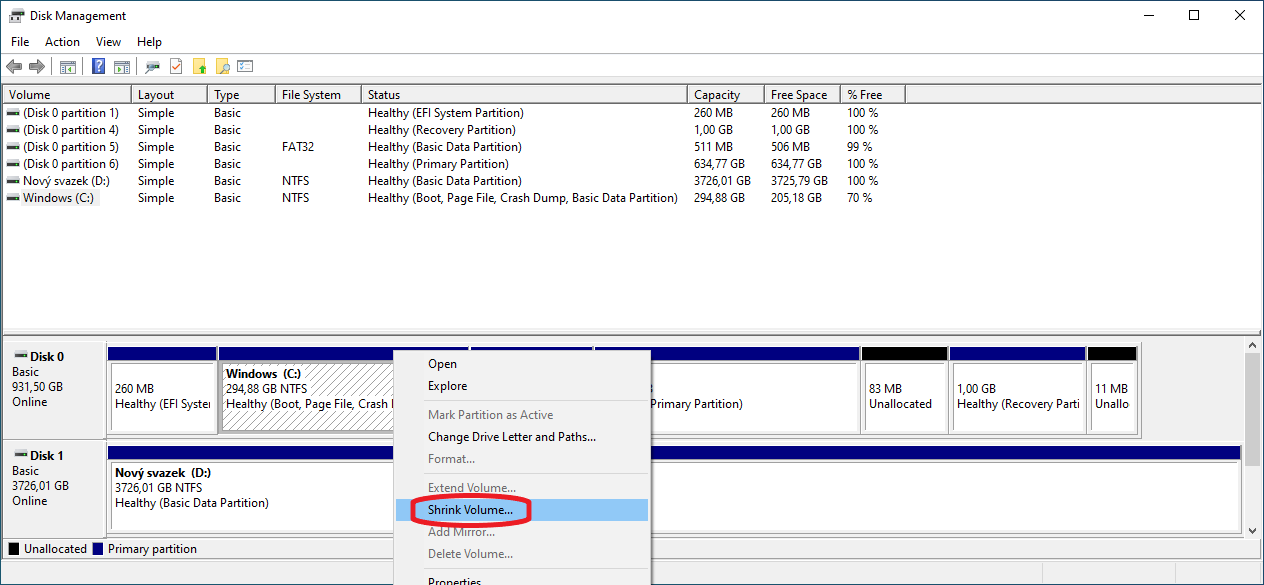
Vyberte kolik míste chcete uvolnit (např. 100GB).
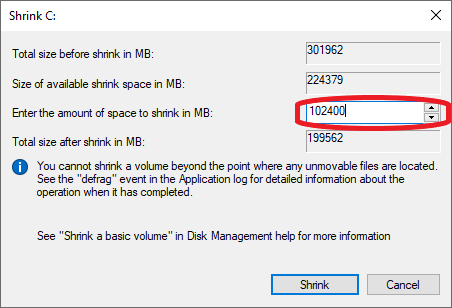
V disk manageru nyní uvidíte váš nově uvolněný prostor a můžete přejít k instalaci Linuxu.

Pokud máte ve Windowsu zapnuté šifrování disku BitLockerem (např. u Windows 11 je to default), budete ho muset vypnout. Instalace Linuxu není možná pokud je disk šifrován. Existují způsoby jak zachovat šifrování i pro dual boot ale nejjednodušší je ho pro naše účely úplně vypnout.
Windows BitLocker
Ve Windows 11 najdete nastavení v části Soukromí a Zabezpečení > Šifrování zařízení. Pro zálohovaní obnovovacího klíče klikněte na Nástroj BitLocker Drive Encryption a vyberte možnost zálohovat. Můžete také postupovat podle návodu zde. Po vypnutí nastavení zaháji Windows dešifrování disku, tento proces může nejakou chvíli trvat.
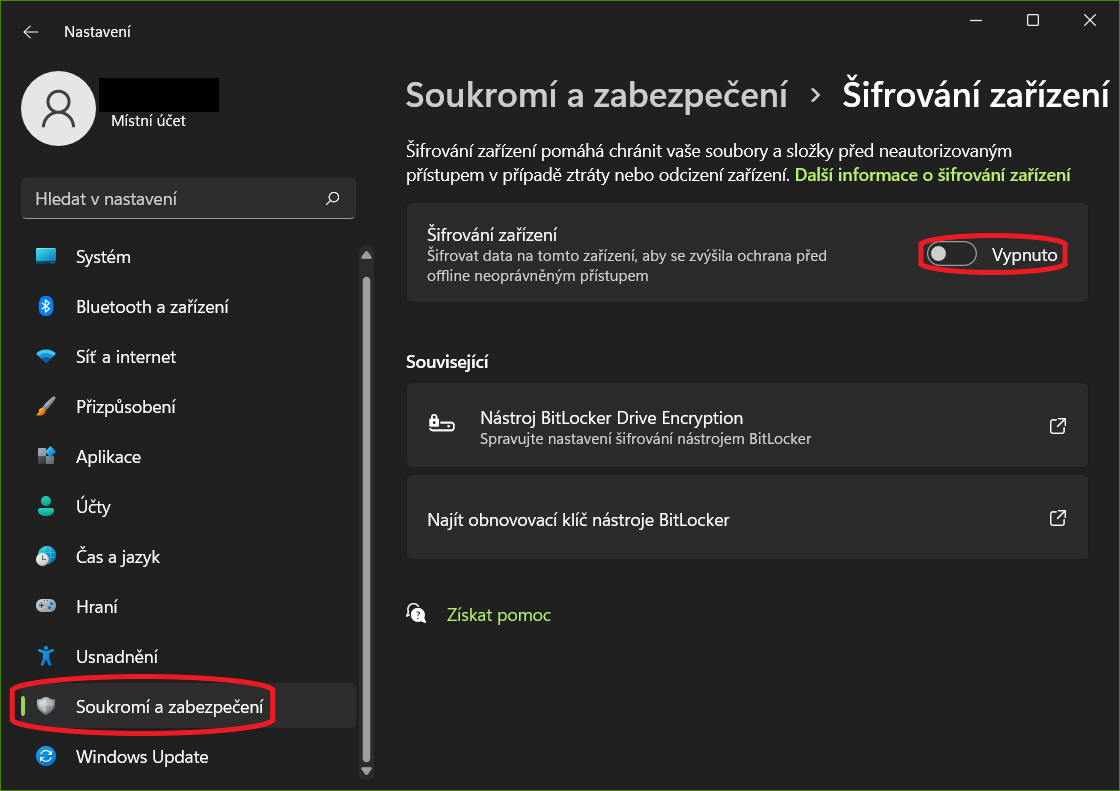
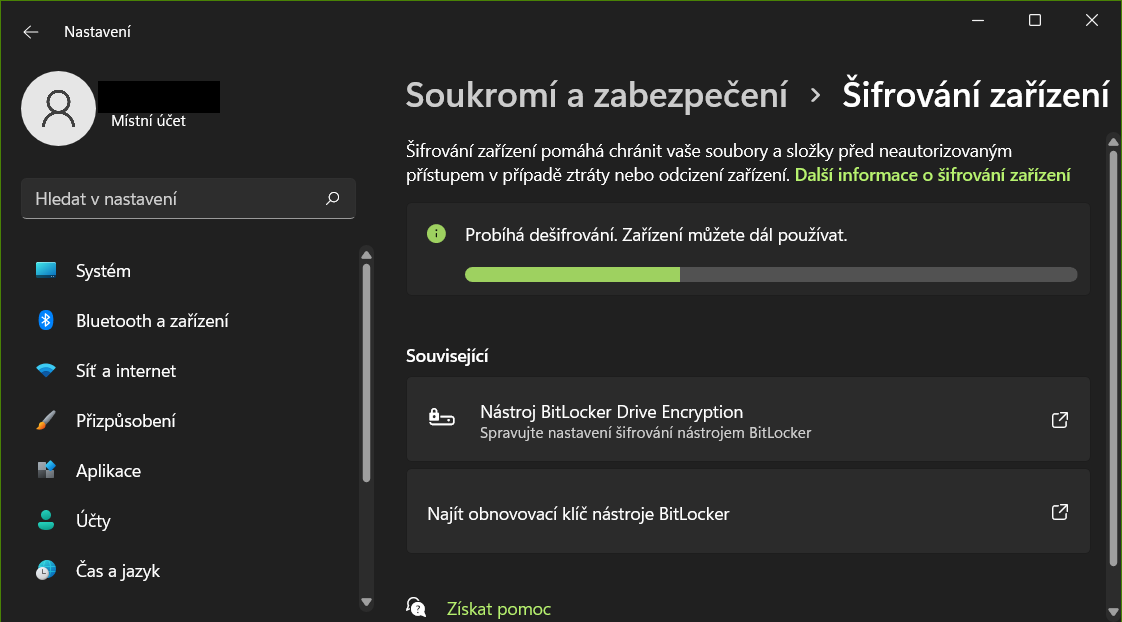
Po dokončení dešifrace restartujte systém.
Zahájení Instalace Linuxu
Vložte nachystané instalační USB a restartujte systém. Nezapomeňte si v BIOSu přepnout nastavení na boot z USB pokud máte nastavené prioritně bootování z disku s Windowsem. Zvolte jazyk anglicky a vyberte možnost instalovat.
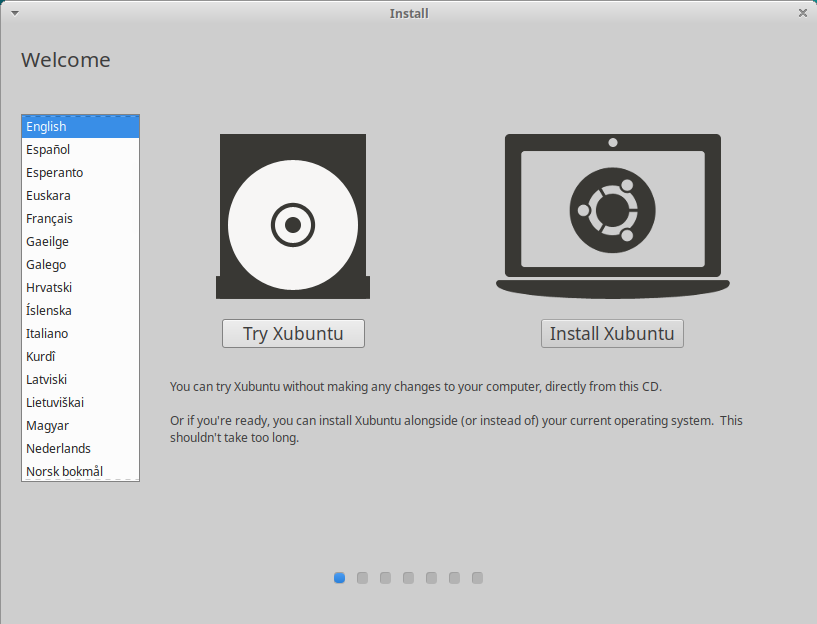
Zvolte normální instalaci a dále můžete zaškrtnout možnost stahování updatů počas instalace a instalaci driverů od třetích strán, a nebo je vynechat a doinstalovat vše potřebné později.
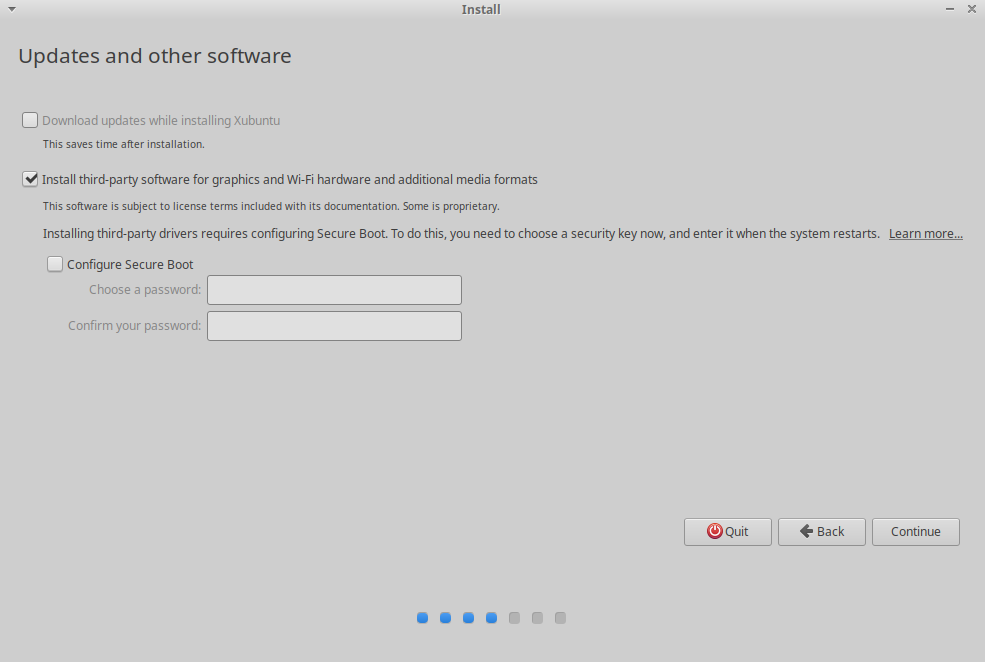
Následně, pokud instalatér detekuje na vašem disku bootovací oddíl pro Windows, můžete zvolit možnost automatické instalace vedle systému Windows. Dále už proběhne samotná instalace do uvolněného prostoru. Pokud tuto možnost neuvidíte budete muset zvolit možnost Something else a manuálně vybrat kam se má Linux nainstalovat.
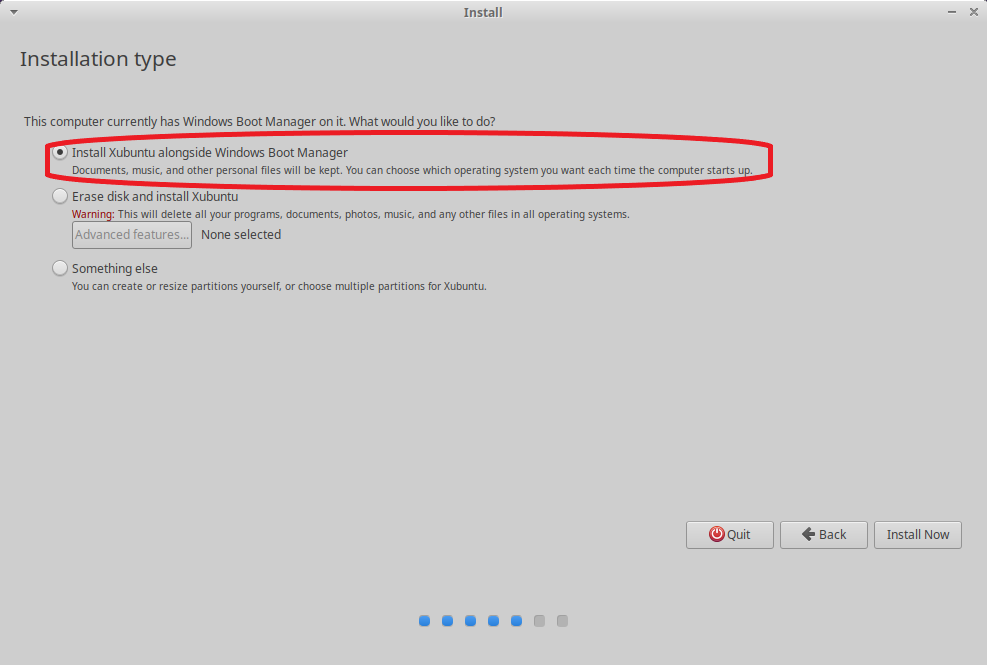
Manuálni Instalace
V seznamu najděte položku s volným prostorem. Její velokost musí odpovídat tomu kolik místa jste si uvolnili v předchozích krocích. V tomto příkladu jsou obrázky z jiného počítače, proto je velikost jiná. Stiskněte plus pro vytvoření nového oddílu.
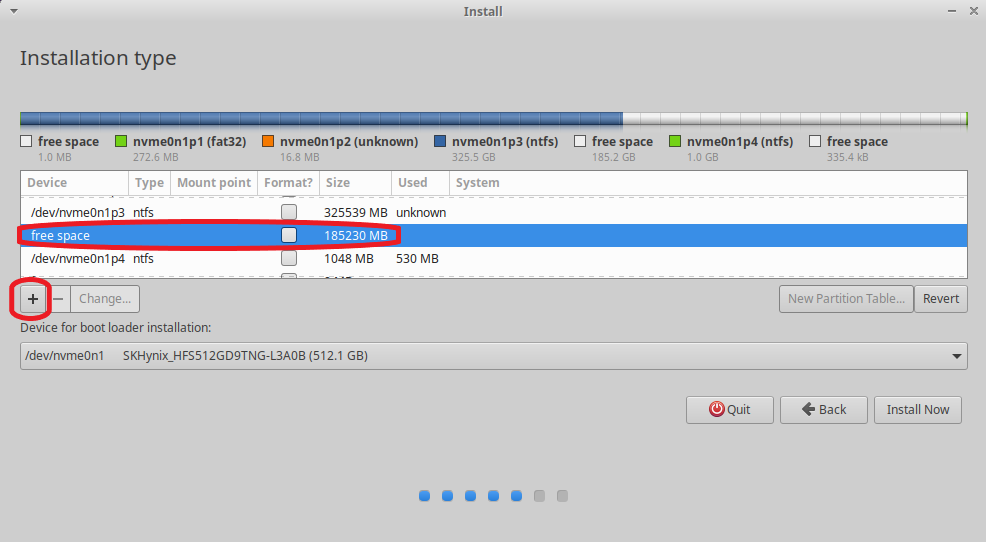
Vyberte maximální dostupnou velikost a zbytek podle obrázku dolu:
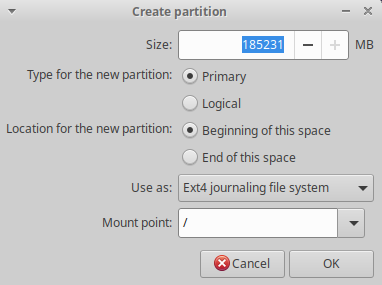
Poté uvidíte nově vytvořený oddíl v seznamu.
POZOR! - V spodní části můžete zvolit kam se na nainstalovat bootovací oddíl pro Linux. Tady nechejte buď celý disk (položku s názvm celého disku kde instalujete Linux) a nebo právě nově vytvořený oddíl. Nikdy nevybírejte žádnej jinej oddíl, který je na disku.
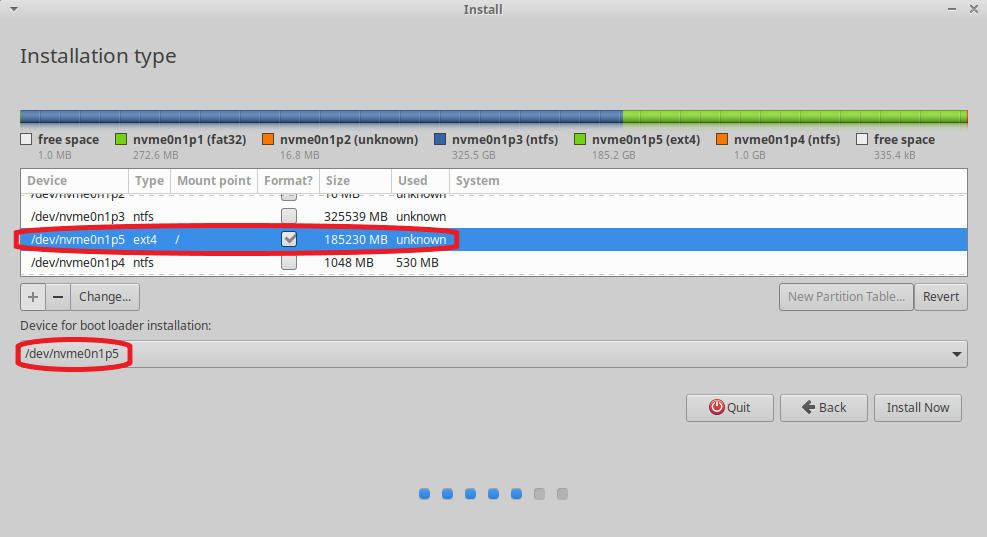
Pak už jen vyberete časové pásmo, a vytvoříte si username a heslo k účtu.
Instrukce pro instalaci Linuxu najdete také zde.
Výsledek
Po dokončení instalace a restartu uvidíte obrazovku boot manageru (GRUB), kde můžete vždy volit jestli chcete zpustit Linux nebo Windows.
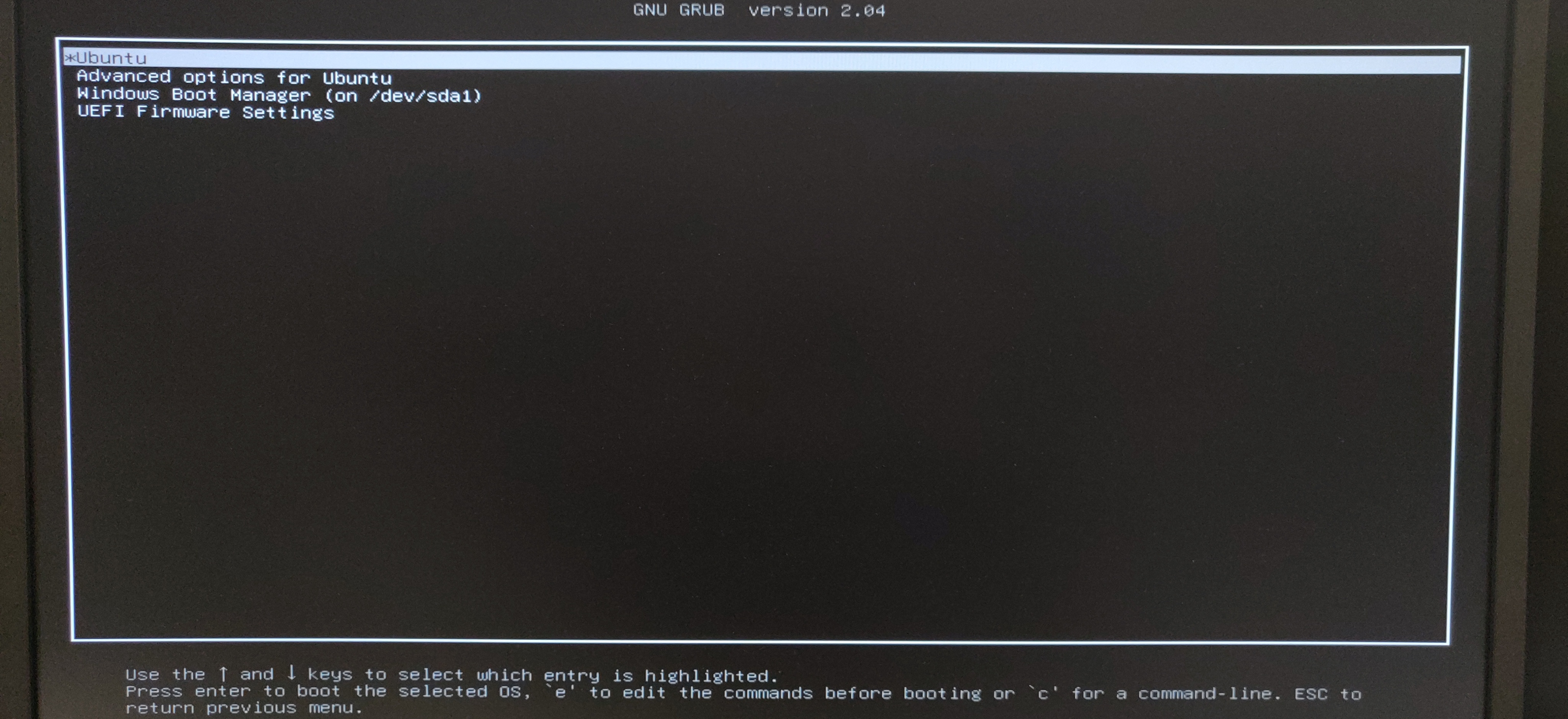
V BIOSu můžete také vidět více možnosti pro bootování systému. Boot manager pro Linux, který zároveň detekuje i všechny ostatní nainstalované systémy, a boot manager pro Windows, který uvidí vždy jen svůj vlastní systém Windows. Je proto nejlepší ponechat jako prioritní manager Linuxu, protože z nej můžete jednoduše bootovat i do svého Windowsu.
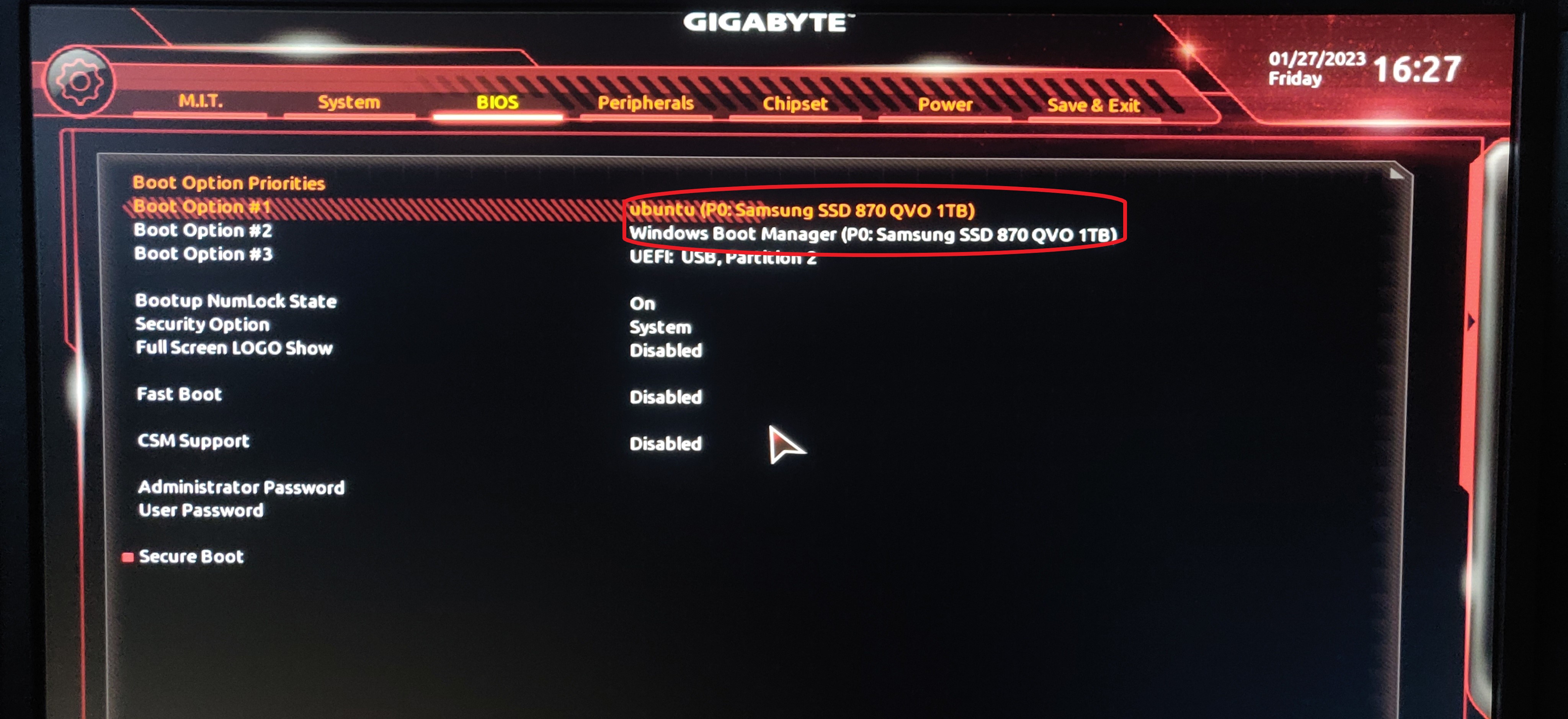
V programu Disk Management ve Windowsu uvidíte, že oddíl, který jste na začátku uvolňovali je nyní obsazen Linuxem.
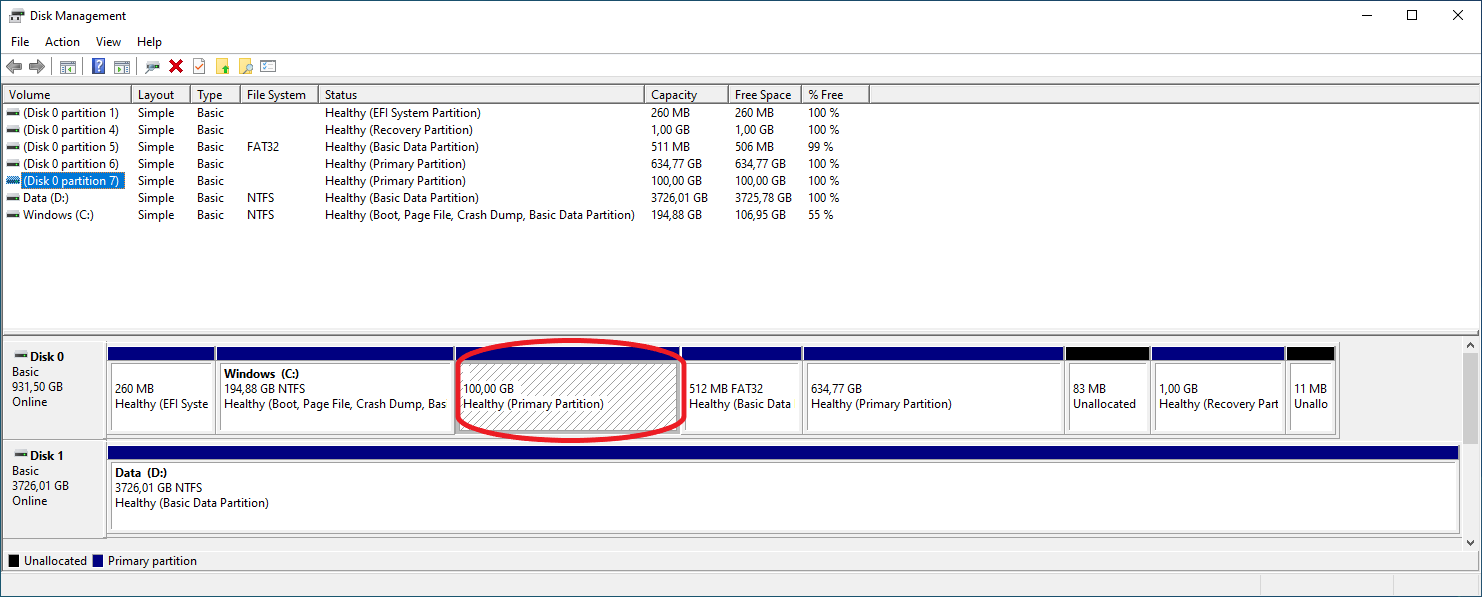
Odstranění Linuxu
Nejjednodušší způsob jak odstranit Linux a vrátit prostor na disku zpátky do Windowsu je odstranit celý oddíl s nainstalovaným Linuxem.
POZOR! - Tím ale Linuxový boot manager ztratí informace o instalaci systému a nebude schopen dál nijak bootovat. Proto si nejprve v BIOSu nastavte jako prioritní výchozí Windows boot manager a ujistěte se, že bootování do Windowsu přes nej funguje. Pak můžete odstránit oddíl s Linuxem.
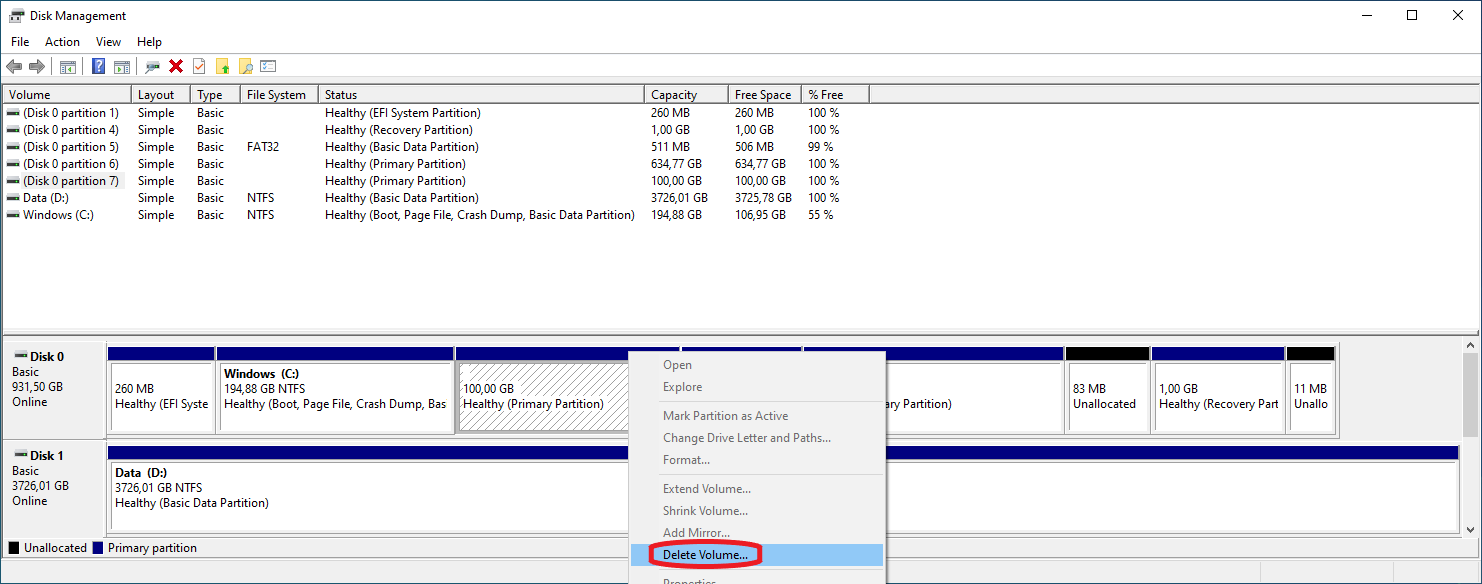
Po odstranění opět zůstane volný prostor.

Pak už jen jednoduše zvolte původní oddíl a vyberte možnost "rozšířit".
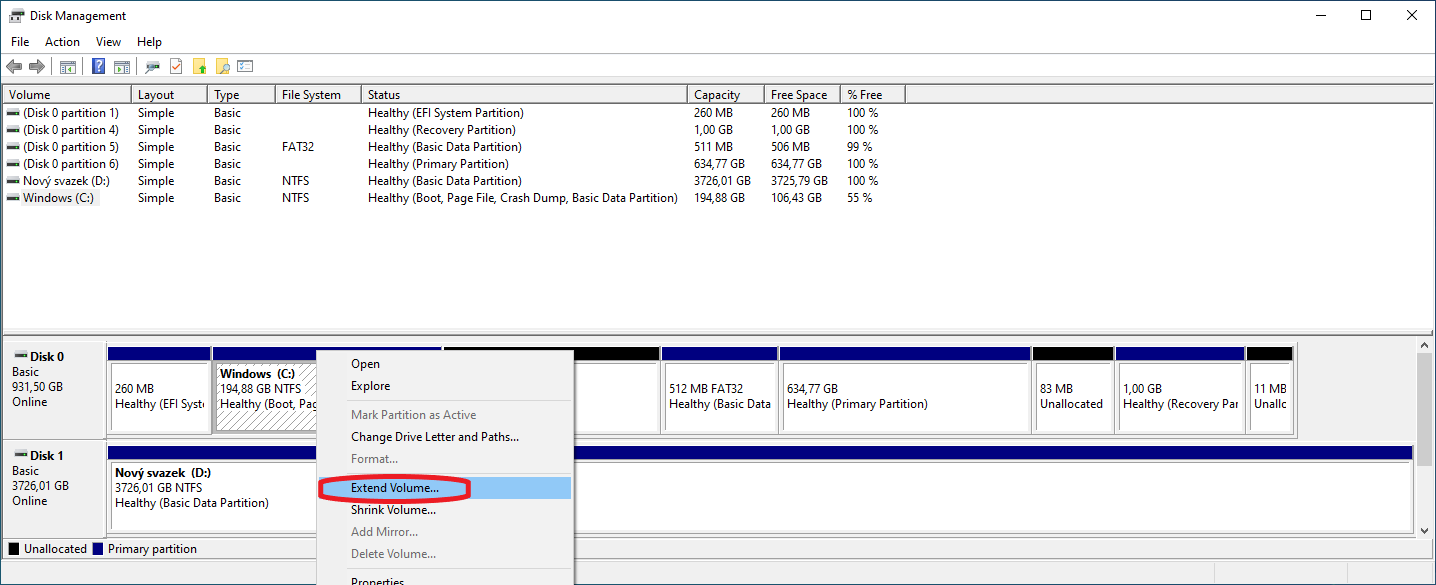
Zadejte maximální dostupnou velikost a potvrďte.
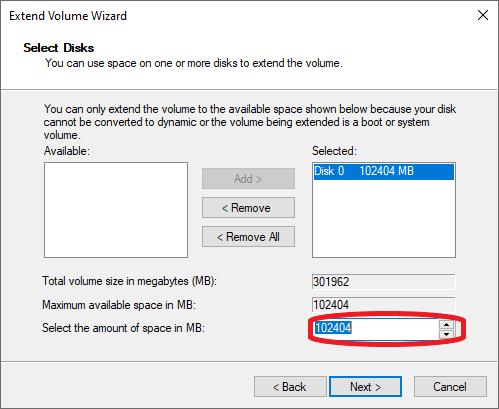
Nyní bude disk v původním stavu tak jako před instalací Linuxu.
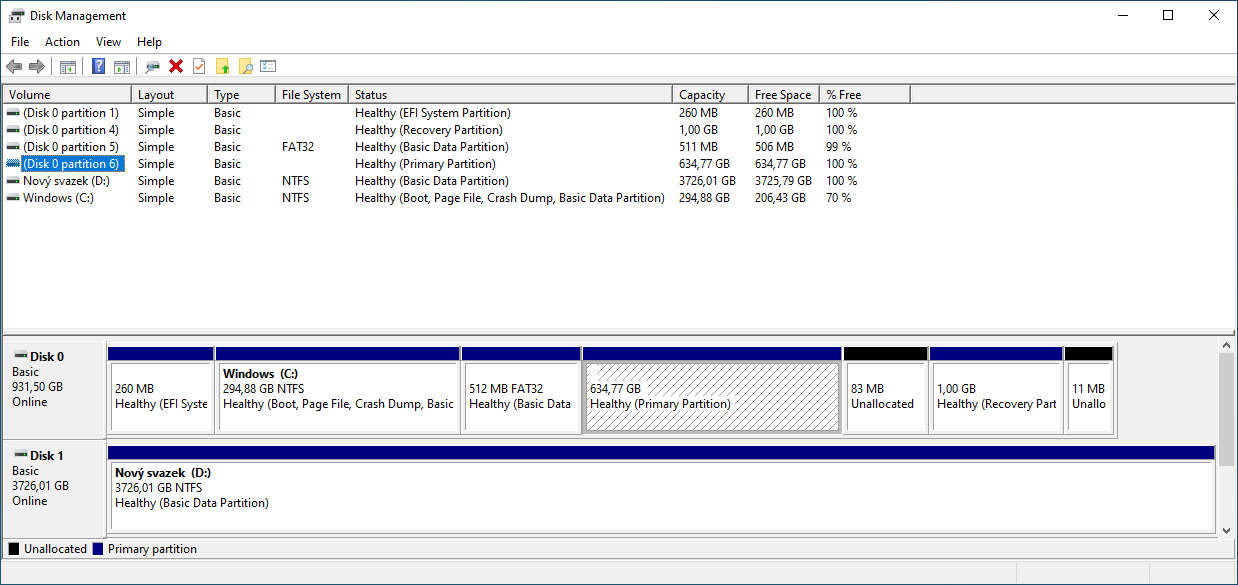
Nefunkční Linux boot manager na disku bohužel už zůstane. Pokud se ho budete chtít zbavit také, můžete zkusit některý z Windows nástrojů pro opravu bootovacího sektoru. Můžete si tím ale zbytečne poškodit i aktuálně fungující instalaci Windowsu, proto pokud vše funguje je lepší ho nechat tak.